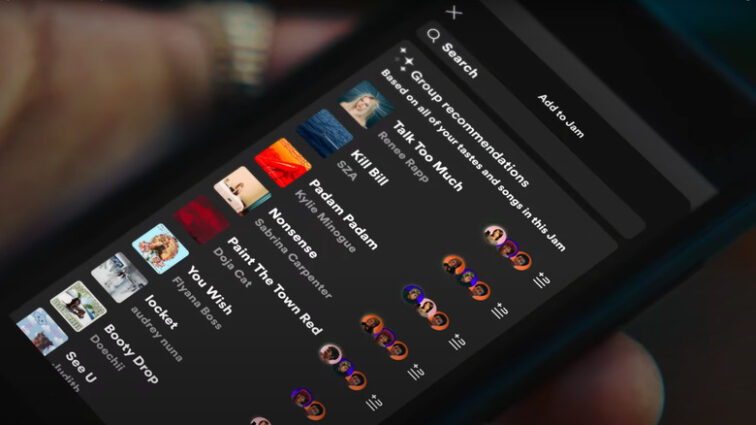Spotify has launched a new feature called Spotify Jam. Spotify Jam is a personalized, real-time listening session for a group of people to collaborate on what they are listening to. Jam allows Premium subscribers to invite others to add songs to a shared queue. Everyone in the Jam can add songs, see who added which song, and receive recommendations, all from their own devices. This is revolutionizing as people with a love for the same genre of music will share their songs helping one another discover more music in a particular genre or topic. Jam builds on some of Spotify’s popular social features such as Blend and Collaborative Playlists, and combines them with its personalization technology to make collective listening possible. Premium is needed to start and host a jam after which friends who join in can listen and add songs to the queue together, whether in-person or virtually. This feature works also with smart speakers and most Bluetooth speakers.
How to start and share a Jam
- Tap Connect device from the device you’re playing on Or tap 3 dots horizontal from your favorite public playlist.
- Tap Start a Jam.
- Tap Invite:- Here you can share a QR code, or tap Share link and send it to your friends. You can also tap your phones together to get them to join the Jam if you’re logged in to Spotify and your Bluetooth is turned on.
Tip:- Spotify will automatically start a Jam when you are connecting to a smart speaker or most Bluetooth speakers. Users on the same WiFi will receive an invitation to your Jam. If both you and others have Bluetooth permissions enabled, others will receive an invitation to your Jam by taping your phone. You can disable this in the Connect Picker.
- Tap Connect device.
- Switch Others can start or join a Jam on this speaker on .
How to Join and add tracks to the Jam
Anyone in a Jam can control what’s playing on the speaker.
Tap on the invitation link sent to you by your friend, or scan the QR code, or tap your phones together if you’re logged in on Spotify and your Bluetooth is turned on.
- Tap Join.
- Add tracks, or get started with Spotify recommendations that let you know if others in the Jam like those songs.
How to add or remove friends from a Jam
For: Premium on mobile and tablet.
- To add someone to a Jam:
- Tap the current device you’re listening on.
- Tap Invite :- Here you can share a QR code, or tap Share link and send it to your friends. You can also tap your phones together to get them to join the Jam if you’re logged in to Spotify and your Bluetooth is turned on.
Tip:- Friends in the same WiFi network will be invited to join the Jam without needing a host’s invitation.
To remove someone from a Jam:
- Tap the current device you’re listening on.
- Tap Remove all participants, or, tap 3 dots horizontal next to the participant and tap Remove from session.
Leave a Jam
- Tap the current device you’re listening on.
- Select a different device to play on in the available devices list, or, tap Leave Jam.
Note: If a host leaves, it’ll end the Jam for everyone.
Control volume in a Jam
The host of a Jam is able to toggle whether or not guests are able to control the volume.
The host can either:
- Control the volume of the session by themselves; or
- Share the volume control with all participants by enabling it manually:
1. On your app, tap the current device you’re listening to.
2. Switch Let guests change volume on .
Shared volume control is supported on:
Chromecast
Amazon Cast
Shared volume control is unavailable on:
Bluetooth devices
Apple AirPlay
Control what’s playing in a Jam
The host of a Jam is able to toggle whether or not guests are able to control what’s playing. When you toggle Others can control what’s playing off , guest will only be able to add songs to the Jam.
Not working?
If you’re unable to host a Jam, make sure:
- You’re using mobile or tablet (this feature doesn’t work on desktops)
- You have an active Premium subscription
- You’re connecting to the right speaker from the list of available devices
If you’re unable to join a Jam, check if:
- You’ve accepted the invitation from the host of the Jam
- You’re connecting to the right speaker from the list of available devices
If you’re unable to control the volume of the speaker in a Jam, check if:
- Your speaker supports shared volume control
- The host has enabled shared volume control in the Jam